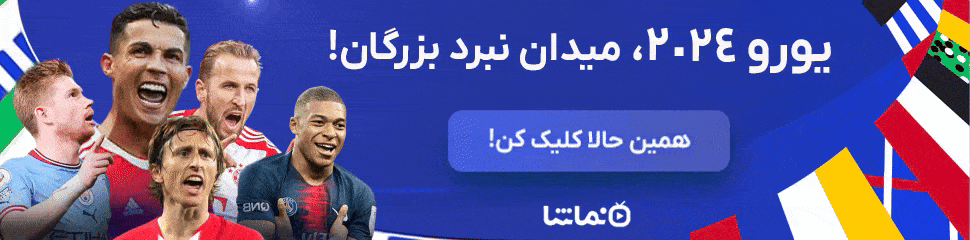سئو نوین مارکتینگ
بهینه سازی سایتسئو نوین مارکتینگ
بهینه سازی سایتآموزش کامل پلاگین Yoast SEO – بخش اول

۱ – اجرا و استفاده از yoast
پلاگین yoast ، یکی از مفید ترین ابزار هایی است که می توان از آن بهره برد. یوست یکی از شناخته شده ترین پلاگین های ورد پرس در سرتاسر جهان است و دلیل آن هم مشخص است چه یک وبلاگ شخصی داشته باشید و چه مدیریت حرفه ای سئوی یک سایت را برای مشتری برعهده داشته باشید ، یوست ابزاری قدرتمند است که به شما کمک می کند سایت تان تا جای ممکن متناسب با موتور های جستجو کنید
یوست را می توان برای هر سایت ورد پرسی نصب کرد. همچنین شما می توانید نسخه افزونه پیشرفته یوست را با قابلیت های بیشتر خریداری کنید، ولی بیشتر قابلیت های مهم آن رایگان هستند. یوست، کارهایی مثل کنترل عنوان و توضیحات متا، تنظیم کلمات کلیدی مورد نظر و پیگیری چگونگی استفاده از آنها، مدیریت نقشه سایت و خیلی کارهای دیگر را برایتان سهل و آسان می کند.
۲ – دانلود و نصب yoast

اگر تاکنون پلاگین سئو یوست را برای سایت خود نصب نکرده اید، ابتدا به نحوه نصب آن می پردازیم. اگر سئو یوست را نصب و اجرا کرده اید و فقط می خواهید بدانید چطور با آن کار کنید، می توانید به بخش “استفاده از سئو یوست” بروید.
از قسمت پیشخوان ادمین سایت، سمت چپ صفحه، گزینه “Plugins” و سپس گزینه “Add New” را بزنید.
با کلیک بر روی این گزینه، صفحه ای باز می شود که می توانید از میان پلاگین های “featured“، “popular“، “recommended” و “favorite” انتخاب کنید. اگر سئو یوست زیر هیچ کدام از این بخش ها قرار نداشت، می توانید در قسمت جستجو تایپ و آن را پیدا کنید.
وقتی پلاگین سئو یوست را پیدا کردید، بر روی “Install Now” کلیک کنید، در این صورت ورد پرس آن را دانلود و نصب می کند و از شما می خواهد پلاگین را فعال کنید. اگر کار نصب و فعال سازی با موفقیت انجام شده باشد، باید گزینه “ SEO” را در منوی نوار کناری سمت چپ پیشخوان ادمین، در امتداد نوار افقی بالای صفحه نمایش ببینید.
دانلود و نصب سئو یوست کار چندانی نداشت، اما حالا نوبت اجرای پلاگین است. اگر قبلا هرگز از سئو یوست استفاده نکرده اید، در ابتدا ممکن است کمی مشکل به نظر برسد، اما قول می دهم که می توانید از پس آن برآیید. از آنجایی که تنظیمات ایده آل یوست برای هر سایتی متفاوت است، نمی توان گفت دقیقا چه تنظیماتی را اعمال کنید، در عوض تمامی تنظیمات را یکی یکی توضیح می دهم.
۳ – دورن ریزی تنظیمات از دیگر پلاگین های سئو
قبل از اینکه پیش برویم به این سوال جواب دهید: آیا از پلاگین سئوی دیگری استفاده کرده اید؟ اگر بله، با درون ریزی تنظیمات از آن پلاگین به پلاگین کنونی تان، کلی در وقتتان صرفه جویی کنید. از گزینه “ SEO” در منوی سمت چپ، گزینه “Tools” و سپس گزینه “ Import and Export” را کلیک کنید. سپس تب “ Import from other SEO plugins” را انتخاب کنید.
در اینجا می توانید از پلاگین های “ HeadSpace2“، “ All-in-One SEO” و “ WooThemes SEO Framework” درون ریزی تنظیمات را انجام دهید. تنها کاری که باید بکنید این است که کادر درست را انتخاب و گزینه “ Import” را بزنید. اگر از پلاگین های یوست قدیمی تر مثل “ Robots Meta“، “ RSS Footer” و “ Yoast Breadcrumbs” استفاده کرده اید، می توانید درون ریزی تنظیمات از آنها را از طریق تب “ Import from other plugins ” انجام دهید. اگر از هیچ یک از این پلاگین های سئو استفاده نکرده اید، می توانید قسمت “ SEO Data Transporter” را که خود پلاگین یوست پیشنهاد می دهد بررسی کنید.
اگر تنظیمات دیگری دارید که از یک پلاگین دیگر برون ریزی کرده بودید حالا می خواهید آنها را دورن ریزی کنید، می توانید از تب “ Import” فایلی که می خواهید را انتخاب و “ Import settings” را بزنید.
۴ – اجرای سئو یوست
حتی اگر تنظیماتتان را از یک پلاگین دیگر درون ریزی کرده باشید، ضرری ندارد که تمام تنظیمات را بررسی کنید تا مطمئن شوید همه چیز درست است.
برای شروع از پیشخوان ادمین سایت، گزینه “ SEO” را در منوی کناری سمت چپ (یا منو بالایی، هر کدام که خودتان ترجیح می دهید) پیدا کرده و روی “ General” کلیک کنید. در اینجا صفحه ای باز می شود که به شما امکان می دهد برخی از گزینه های پایه ای بهینه سازی سایت را اجرا کنید.
۵ – تنظیمات عمومی
عمومی (General)
اگر بخواهید سئو یوست را به تنظیمات پیش فرض برگردانید، می توانید از طریق تب “ General” اینکار را بکنید. اگر نمی خواهید آموزش مقدماتی را ببینید، به بخش “ Your Info” بروید.
۶ – اطلاعات شما (Your Info)
در اینجا می توانید نام سایت خود یا جایگزین نامی که می خواهید استفاده کنید را به یوست بدهید. و همچنین بگویید یک شرکت یا شخص هستید، که در این صورت گوگل راحت تر می تواند سایت شما را در نتایج ثبت کند. اگر سئو یوست را برای وب سایت یک شرکت اجرا می کنید، این امکان را به شما می دهد که مواردی مثل لوگوی شرکت را نیز اضافه کنید.
۷ – ابزار وب مستر (Webmaster Tools)
حال به تب “ Webmaster Tools” بپردازیم. اگر می خواهید از ابزار هایی مثل Console“، Alexa“، “ Bing Webmaster Tools” و یا “ Yandex Webmaster Tools” استفاده کنید، می توانید سایتتان را از طریق این تب بازبینی کنید.
فرقی نمی کند از کدام ابزار استفاده کنید چون فرایند همه آنها شبیه به هم است. در اینجا من برای نمونه از “ Google Search Console” استفاده می کنم :
- پیشخوان کنسول جستجو را باز کنید. و “ Manage Property” و سپس “ Verify this sit ” را از کادری که در کنار سایتی قرار دارد که می خواهید یوست را به آن اضافه کنید انتخاب کنید. اگر هنوز سایت خود را به کنسول جستجو اضافه نکرده اید، باید اول اینکار را بکنید. (اگر به کمک نیاز دارید می توانید به قسمت راهنمایی در مورد اصول کنسول جستجوی گوگل سر بزنید.)
- گزینه تایید “ HTML Tag” را انتخاب کنید. به جای اینکه کدی که به شما می دهد را در بخش “” کد سایت پیست کنید، کد را در کادر کنسول جستجو گوگل پیست کنید، و به جز چیز هایی که داخل نشان نقل قول هستند و خود نشان های نقل قول، مابقی چیز ها را پاک کنید.
- “ Save Changes” را بزنید، و سپس به بخش پیشخوان کنسول جستجوی گوگل بازگردید و “ Verify” را بزنید. و تمام!
۸ – امنیت (Security)
در آخر تب “Security” قرار دارد. اگر سایت شما فقط یک نویسنده دارد، نیازی نیست که خیلی نگران این موضوع باشید و می توانید در این قسمت کاری انجام ندهید. ولی اگر چند نویسنده می توانند به سایت شما دسترسی داشته باشند و به آن محتوا اضافه کنند، این بخش مفید است. اگر در این کادر کاری انجام ندهید، باعث می شود بخشی با گزینه های پیشرفته مثل ریدایرکت و تنظیمات بدون شاخص، در جعبه ابزار یوست قابل رویت و در صفحه همۀ ویرایش گران صفحات ظاهر شود. گرچه ممکن است بخواهید دیگر همکاران سایت بتوانند محتوای خودشان را به سایت اضافه کنند، ولی قطعا نمی خواهید این قبیل تنظیمات را تغییر دهند. تنها کاری که باید بکنید این است که گزینه را فعال کنید و دیگر لازم نیست نگران چیزی باشید.
۹ – عنوان ها و متا ها (Titles & Metas)
در مرحله بعدی به بخش “ Titles & Metas” می رویم، که زیر گزینه “ SEO” در منوی کناری سمت چپ قرار دارد. این بخش خیلی خیلی مهم است زیرا در اینجا مشخص می کنید که سایتتان چطور در صفحات نتایج ظاهر شود. وقتی بر روی آن کلیک کنید، اولین چیزی که می بینید تب “ General” است.
۱۰ – عمومی (General)
در اینجا می توانید مشخص کنید که عنوان هایتان، چطور نمایش داده شود مثلا “اسم سایت/ ارتباط با ما” یا “اسم سایت -ارتباط با ما” باشد. هر جدا کننده عنوانی که استفاده کنید (/ یا -) در تمامی صفحات سایت اعمال می شود. گزینه “ Force rewrite titles” می تواند مشکلی که برخی سایت ها دارند که اسم سایت دوبار در عنوان درج می شود را تصحیح کند. برخی سایتها از تم های ورد پرسی که عنوان های سئوی از قبل ساخته شده ای دارند استفاده می کنند که تنظیماتی که شما برای یوست انتخاب کرده اید را تحت الشعاع قرار می دهند. اگر با این مشکل مواجه شدید، انتخاب این گزینه می تواند این مشکل را برطرف کند. اگر باز هم مشکل عنوان های تکراری را داشتید، با توسعه دهنده وب خود تماس بگیرید چون با ویرایش کد های سایت می توان آن را برطرف کرد.
۱۱ – صفحه اصلی (Homepage)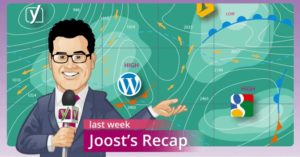
چیزی که زیر “ Homepage” می بینید، بستگی به این دارد که سایت تان چطور تنظیم شده باشد. در این مورد سایتی که من با آن کار می کنم به این صورت تنظیم شده است که یک صفحه برای صفحه اصلی و صفحات دیگر برای وبلاگ باشد. اگر سایت شما هم همینطور تنظیم شده است، و می خواهید عنوان و توضیحات متای آن را برای همه صفحات تغییر دهید، کاری که باید بکنید این است که روی لینک های “ editing the front page/blog itself” که در اینجا مشاهده می کنید کلیک کنید و تغییرات تان را اعمال کنید. اگر با سایتی کار می کنید که صفحه اصلی، فقط آخرین پست ها را نمایش می دهد، شکل تب “ Homepage” شما با چیزی که اینجا می بینید فرق خواهد داشت.